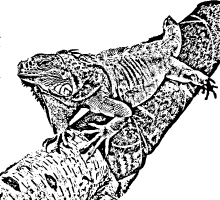
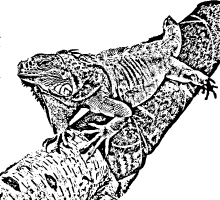

Регулировку многих параметров можно производить не только при помощи ползунка, но и путем ввода значения с клавиатуры. Например, значения цвета кодируется шестью цифрами (шестнадцатиричная система счисления), где первые две цифры кодируют насыщенность красного цвета, вторые две — зеленого, а последняя пара — голубого. Так, черный цвет кодируется как #000000, а белый #FFFFFF (F — это цифра 15 в шестнадцатиричной системе счисления, кто не знает. Можно писать и #ffffff). Следовательно, #ff0000 — чисто красный, #00ff00 — чисто зеленый, а #0000ff — голубой цвет.

Среда разработки запоминает, какой линейный или радиальный градиент был использован в последний раз. Так что, если вы закончили работать с градиентом, вернулись к обычной заливке, а, затем, решили залить вновь нарисованную фигуру градиентом, вас неприятно удивит, что при выборе типа градиента флэш навязывает вам то, что вы наделали ранее (что вам уже не нужно). Удалить ненужные ползунки не получается (у меня, по крайней мере). Выходом из этой ситуации служит выбор образца с двумя ползунками, который уже можно модифицировать как вам угодно.

Помните, что имя текстового поля, как и имя любой другой переменной, должно начинаться с буквы латинского алфавита или знака подчеркивания, может содержать латинские буквы, цифры и знак подчеркивания.
Будьте осторожнее с выбором шрифта. Если вы выберите какой-либо экзотический шрифт, который не установлен на компьютере пользователя (вы ведь не для самого себя будете творить, я надеюсь), то при просмотре флэш-ролика конечный пользователь увидит совсем не то, что вы предполагали показать. Система заменит шрифт на доступный, и, вместо готического красавца будет стандартный _sans или _serif. Чтобы этого не произошло, в свойствах текстового поля выберите внедрить. Это увеличивает размер выходного флэш-файла, так как в него будет внедрен ваш красивый шрифт. А представьте, что таких шрифтов несколько...